Osnovni alati za horizontalne konstrukcije u ArchiCADu poput ploča i greda ne pružaju dovoljno slobode za izradu složenijih konstrukcija poput raznih rešetki. Za prvu pomoć se možemo poslužiti GDL objektima iz standardne biblioteke, no njihove mogućnosti su poprilično ograničene čime je i izrada konstrukcija složenija i zamornija. Tu u cijelu priču uskače TrussMaker - alat kojim možete napraviti bilo kakvu ravninsku rešetku koju poželite! Jedino je potrebno prvo nacrtati 2D shemu iz koje zatim ArchiCAD može napraviti kompletan 3D model rešetke.
1) Nacrtajte točan 2D oblik rešetke koju želite konstruirati, što je preciznije moguće. Obratite pažnju posebno na dvije stvari:
Linije koje crtate predstavljaju osi pojedinih nosača rešetke što znači da spojevi neće biti savršeno riješeni, što i nije smisao TrussMakera jer će pravilno dimenzioniranje i izrada detalja spojeva ionako biti riješena u statičkom dijelu projekta dok ovdje služi primarno kao više-manje precizna shema radi korektnog prikaza i izrade kompletnog 3D modela.
Bojom pera određujete različite profile nosača - nije bitno kojom bojom crtate, jedino trebate obratiti pažnju da nosači različitih dimenzija poprečnog presjeka budu crtani različitim bojama.

2) Selektirajte vašu 2D rešetku i iz izbornika Extras odaberite TrussMaker > Create Truss.

3) U novom prozoru birate kakav poprečni profil nosača želite: drveni (puni), šuplji ili metalni. Ovisno o odabranom tipu profila otvaraju vam se dodatne opcije u tabovima na vrhu prozora, no o tome detaljnije nešto niže.

4) Attributes tab daje vam postavke boje pera koju želite koristiti, vrstu linije, layer u koji želite spremiti vašu rešetku te visinu na koju želite postaviti gotovu rešetku. Postavke pera odnose se na prikaz bridova modela u tlocrtu i 3D prozoru, no to možete promijeniti i kasnije.
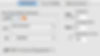
5) Truss Profiles tab daje vam detaljna podešenja svakog tipa profila (ovisno o bojama pera kojim ste crtali 2D rešetku). Najviše mogućnosti imate kod nosača od valjanog čelika gdje je moguće odabrati tip poprečnog presjeka (dostupni su I, T, L, C, H, kao i kružna zatega), a kod svakog od pojedinih profila možete podešavati i postav u odnosu na težište!

6) Steel Junctions tab dostupan je samo kod izrade čeličnih rešetki: moguće je podešavati različite tipove spojeva elemenata rešetke, odn. želite li koristiti ili ne spojne pločice na uglovima ovisno o tome spajaju li se elementi identičnog ili različitog presjeka. Dimenzije spojnih pločica također je moguće podesiti, a postoji još jedna zgodna opcija za podešavanje položaja poprečnog presjeka određenog elementa: u gornjem desnom uglu prozora moguće je podesiti na koji način se os koju ste nacrtali kao 2D prikaz rešetke odnosi na naš element - nalazi li se točno u geometrijskom težištu presjeka ili u težištu pravokutnika koji omeđuje poprečni presjek. Skica pored ovih podešenja pokazuje vam točno koji parametar podešavate tako da se teško možete zabuniti i unijeti krivu vrijednost.

7) Za kraj, spremite vašu rešetku kao GDL objekt na željeno mjesto na hard disku klikom na opciju Save As pri dnu prozora. Poželjno bi bilo spremiti rešetku u istu mapu u koju spremate i ostale objekte koji su jedinstveni za projekt na kojem radite, a ne u glavnu mapu biblioteka ArchiCADa jer će vam se onda učitavati i na svakom novom projektu na kojem ćete raditi čime će vam usporiti rad.
Naravno, istu rešetku je moguće koristiti i na drugim projektima bez ikakvih problema - samo učitate mapu koja sadrži objekt u Library Manageru i ubacite ga u projekt kao bilo koji drugi objekt.
8) Mijenjanje vaše rešetke radi se na slijedeći način: rešetku morate vidjeti u prozoru presjeka jer inače nikakve promjene ne možete obaviti! Dakle, otvorite prozor presjeka, selektirate objekt rešetke, pokrenete opciju Extras > TrussMaker> Edit Truss i ArchiCAD automatski postavlja linijski oblik vaše rešetke u slučaju da ste originalnu shemu izbrisali; napravite željene promjene i spremite “novu” rešetku preko postojeće.
